Bilderhochladen im Forum
Seite 1 von 1
 Bilderhochladen im Forum
Bilderhochladen im Forum
Liebe Forenuserin,
lieber Forenuser,
warum ist es vorteilhaft, den Bilderhochladeservice im Forum benutzen?
Das ist einfach und schnell erklärt. Bei vielen Fremdhostern verschwinden die Bilder nach einiger Zeit, zurück bleiben nicht lesenswerte Themen, die im Forum verstauben! Schade - Du hast Dir die Arbeit mit dem Bilderhochladen umsonst gemacht!
Anders dagegen sieht es aus, wenn Du die Bilder hier direkt im Forum hochlädst.
Die Bilder bleiben erhalten und werden in bester Qualität und Größe dargestellt, ohne lästige Werbebanner und Popups!
Wie lade ich hier im Forum Bilder hoch?
1. Schritt:
Du klickst oberhalb deines Beitragsfeld`s auf folgendes Symbol:
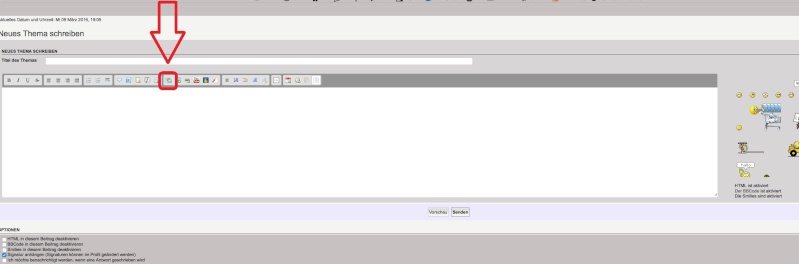
Das selbe Symbol, etwas größer dargestellt:
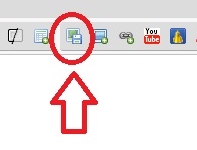
Noch eine Worterklärung am Rande: "Bilder hosten" kann man mit: "Bilder hochladen" übersetzen!
2. Schritt
Nachdem Du auf das Symbol "Bilder hosten" geklickt hast, öffnet sich ein kleines Hochladefenster (dieses Fenster kannst Du später einfach wieder schließen, indem Du wieder auf das selbe Symbol klickst wie beim Öffnen des Fensters)
Nun klickst Du auf das grün hinterlegte "Select files" (Dateien auswählen), um auf die internen Dateien deines Computers zuzugreifen.

3.Schritt
Du wählst auf deinem PC den Ordner, aus dem Du die Bilder hochladen möchtest.
Du kannst bis zu 3 Bilder auf einmal hochladen! Einfach in deinem Bilderordner maximal 3 Bilder mit der Maus markieren und somit auf einen Schlag drei Bilder, die Du hochladen möchtest hochladen!
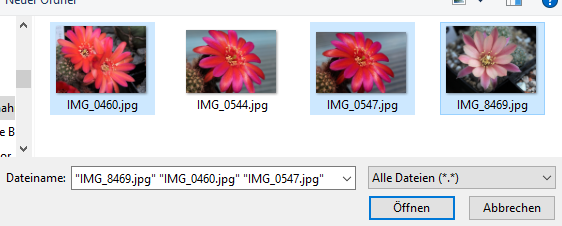
Natürlich kannst Du auch ein Bild nach dem anderen auswählen, dann musst Du eben mehrfach auf "Select files" klicken!
4.Schritt
Nachdem Du alle Bilder (maximal 3 Bilder pro Ladevorgang!) ausgewählt hast, klickst Du auf „Send all“ (alle Bilder absenden). Dies bedeutet, dass ein Bild oder mehrere Bilder, die Du hochladen möchtest zur Verarbeitung gesendet werden.
Unter jedem Bild siehst Du nun einen grünen Scrollbalken. Zusätzlich wird Dir angezeigt, wie groß deine Bilddateien sind. Größere Bilder mit mehreren MB`s laden länger, Bilder mit wenigen KB`s laden schneller.
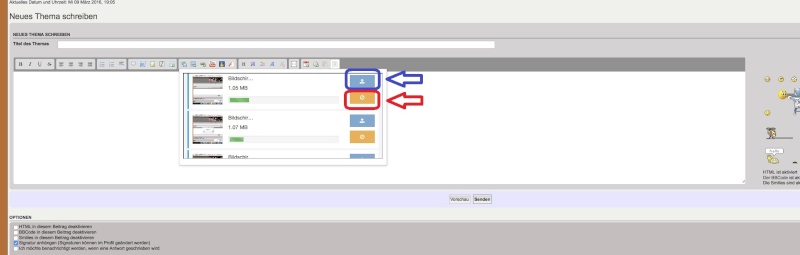
Am Rand eines jeden Bildes finden sich zwei Button`s.
Der blaue Button bedeutet, dass Du ein einzelnes Bild zum Senden auswählen kannst, statt auf "Send all" (siehe oben) zu klicken.
Der orange Button bedeutet, dass Du den Ladevorgang eines Bildes auch wieder abbrechen kannst, z.B wenn Du aus Versehen ein falsches Bild ausgewählt hast.
5. Schritt
Nachdem die Bilder nun gesendet und verarbeitet wurden, erscheinen pro Bild drei Links. In unserem nachfolgenden Beispiel haben wir zwei Bilder hochgeladen. Links siehst Du immer ein kleines Vorschaubild, sodass Du immer weißt, zu welchem Bild die Links gehören.
In unserem Beispiel gehören die grün umrandeten Links zu Bild 1, und die orange umrandeten Links zu Bild 2:

Nachdem Du nun die Links siehst (immer drei Links pro Bild!) verwenden wir immer den mittleren Link!
Zwischen dem kleinen Vorschaubild und dem mittleren Link gibt es kleines Symbol, das ich gelb markiert habe. Siehe Bild:
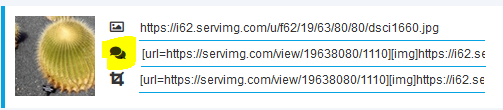
Wenn Du dort drauf klickst wird die url dieses Bildes in deinen Beitrag kopiert.
Wenn Du maximal 3 Bilder an den Bilderhoster geschickt hast und die url`s in einem Rutsch in deinen Beitrag einfügen möchtest, dann einmal auf den Button „Insert all“ klicken.
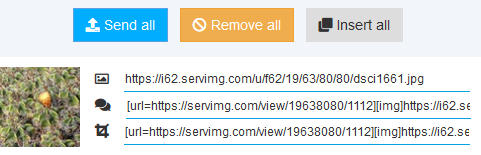
So sieht es anschließend in deinem Beitrag aus

Wichtig:
Immer eine Leerzeile Abstand dazwischen, sodass die Bildercodes nicht ineinander kopiert sind und jedes Bild einzeln in deinem Beitrag gezeigt wird.
Wenn es so aussieht ist es perfekt.

6. Schritt
Möchtest Du weitere Bilder hochladen, einfach auf "Remove all" klicken, dann kannst Du mit dem 2.Schritt weitermachen.
Wenn dein Beitrag fertig ist, kannst Du nochmals auf Vorschau klicken. Ist alles okay, dann scrollen, bis Du wieder im Schreibmodus bist und Senden.
Viel Spaß beim ausprobieren!
..und wer sich das alles nicht merken kann, hier ist ein Anleitung als PDF zum Download
lieber Forenuser,
warum ist es vorteilhaft, den Bilderhochladeservice im Forum benutzen?
Das ist einfach und schnell erklärt. Bei vielen Fremdhostern verschwinden die Bilder nach einiger Zeit, zurück bleiben nicht lesenswerte Themen, die im Forum verstauben! Schade - Du hast Dir die Arbeit mit dem Bilderhochladen umsonst gemacht!
Anders dagegen sieht es aus, wenn Du die Bilder hier direkt im Forum hochlädst.
Die Bilder bleiben erhalten und werden in bester Qualität und Größe dargestellt, ohne lästige Werbebanner und Popups!
Wie lade ich hier im Forum Bilder hoch?
1. Schritt:
Du klickst oberhalb deines Beitragsfeld`s auf folgendes Symbol:
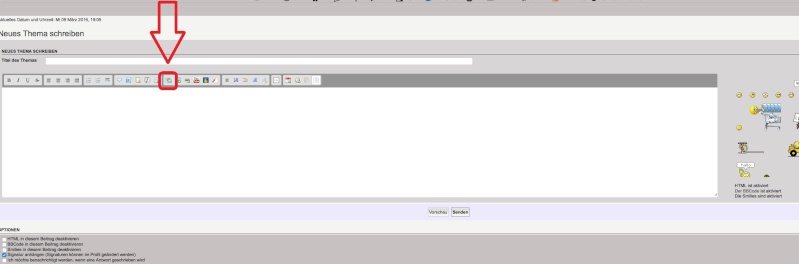
Das selbe Symbol, etwas größer dargestellt:
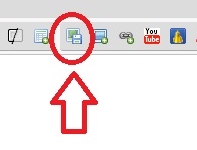
Noch eine Worterklärung am Rande: "Bilder hosten" kann man mit: "Bilder hochladen" übersetzen!
2. Schritt
Nachdem Du auf das Symbol "Bilder hosten" geklickt hast, öffnet sich ein kleines Hochladefenster (dieses Fenster kannst Du später einfach wieder schließen, indem Du wieder auf das selbe Symbol klickst wie beim Öffnen des Fensters)
Nun klickst Du auf das grün hinterlegte "Select files" (Dateien auswählen), um auf die internen Dateien deines Computers zuzugreifen.

3.Schritt
Du wählst auf deinem PC den Ordner, aus dem Du die Bilder hochladen möchtest.
Du kannst bis zu 3 Bilder auf einmal hochladen! Einfach in deinem Bilderordner maximal 3 Bilder mit der Maus markieren und somit auf einen Schlag drei Bilder, die Du hochladen möchtest hochladen!
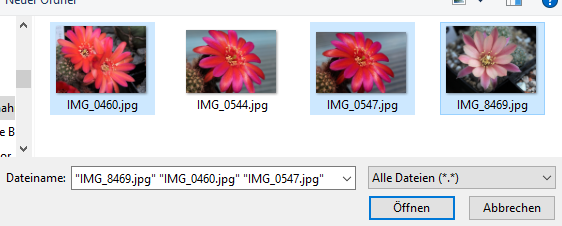
Natürlich kannst Du auch ein Bild nach dem anderen auswählen, dann musst Du eben mehrfach auf "Select files" klicken!
4.Schritt
Nachdem Du alle Bilder (maximal 3 Bilder pro Ladevorgang!) ausgewählt hast, klickst Du auf „Send all“ (alle Bilder absenden). Dies bedeutet, dass ein Bild oder mehrere Bilder, die Du hochladen möchtest zur Verarbeitung gesendet werden.
Unter jedem Bild siehst Du nun einen grünen Scrollbalken. Zusätzlich wird Dir angezeigt, wie groß deine Bilddateien sind. Größere Bilder mit mehreren MB`s laden länger, Bilder mit wenigen KB`s laden schneller.
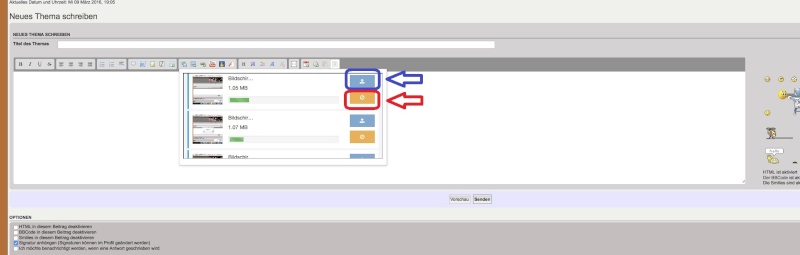
Am Rand eines jeden Bildes finden sich zwei Button`s.
Der blaue Button bedeutet, dass Du ein einzelnes Bild zum Senden auswählen kannst, statt auf "Send all" (siehe oben) zu klicken.
Der orange Button bedeutet, dass Du den Ladevorgang eines Bildes auch wieder abbrechen kannst, z.B wenn Du aus Versehen ein falsches Bild ausgewählt hast.
5. Schritt
Nachdem die Bilder nun gesendet und verarbeitet wurden, erscheinen pro Bild drei Links. In unserem nachfolgenden Beispiel haben wir zwei Bilder hochgeladen. Links siehst Du immer ein kleines Vorschaubild, sodass Du immer weißt, zu welchem Bild die Links gehören.
In unserem Beispiel gehören die grün umrandeten Links zu Bild 1, und die orange umrandeten Links zu Bild 2:

Nachdem Du nun die Links siehst (immer drei Links pro Bild!) verwenden wir immer den mittleren Link!
Zwischen dem kleinen Vorschaubild und dem mittleren Link gibt es kleines Symbol, das ich gelb markiert habe. Siehe Bild:
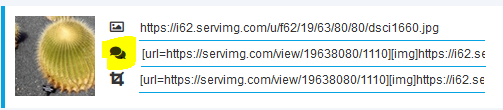
Wenn Du dort drauf klickst wird die url dieses Bildes in deinen Beitrag kopiert.
Wenn Du maximal 3 Bilder an den Bilderhoster geschickt hast und die url`s in einem Rutsch in deinen Beitrag einfügen möchtest, dann einmal auf den Button „Insert all“ klicken.
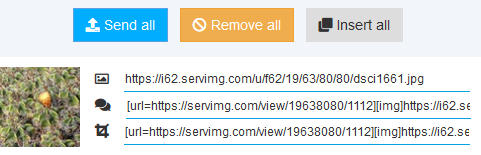
So sieht es anschließend in deinem Beitrag aus

Wichtig:
Immer eine Leerzeile Abstand dazwischen, sodass die Bildercodes nicht ineinander kopiert sind und jedes Bild einzeln in deinem Beitrag gezeigt wird.
Wenn es so aussieht ist es perfekt.

6. Schritt
Möchtest Du weitere Bilder hochladen, einfach auf "Remove all" klicken, dann kannst Du mit dem 2.Schritt weitermachen.
Wenn dein Beitrag fertig ist, kannst Du nochmals auf Vorschau klicken. Ist alles okay, dann scrollen, bis Du wieder im Schreibmodus bist und Senden.
Viel Spaß beim ausprobieren!
..und wer sich das alles nicht merken kann, hier ist ein Anleitung als PDF zum Download
Zuletzt von Echinopsis am Do 10 März 2016, 18:47 bearbeitet; insgesamt 13-mal bearbeitet

Echinopsis- Kakteenfreund
- Anzahl der Beiträge : 11735
Lieblings-Gattungen : diverse mexikanische Gattungen und Copiapoen
 Re: Bilderhochladen im Forum
Re: Bilderhochladen im Forum
Liebe Mitglieder,
aufgrund von Aktualisierungsarbeiten wurde der Forenhoster erneuert. Die Beschreibung hierzu wurde soeben aktualisiert.
aufgrund von Aktualisierungsarbeiten wurde der Forenhoster erneuert. Die Beschreibung hierzu wurde soeben aktualisiert.

Echinopsis- Kakteenfreund
- Anzahl der Beiträge : 11735
Lieblings-Gattungen : diverse mexikanische Gattungen und Copiapoen
SabineN mag diesen Beitrag
 Ähnliche Themen
Ähnliche Themen» Suchfunktion im Forum
» Blüten unserer Kakteen 2021, Teil 2
» Foto-Upload ins Forum vom I-Pad aus
» Ceropegia (linearis) woodii
» Kommentare zu Bildern im Lexikon, Teil 1
» Blüten unserer Kakteen 2021, Teil 2
» Foto-Upload ins Forum vom I-Pad aus
» Ceropegia (linearis) woodii
» Kommentare zu Bildern im Lexikon, Teil 1
Seite 1 von 1
Befugnisse in diesem Forum
Sie können in diesem Forum nicht antworten
 Startseite
Startseite Portal
Portal Chat
Chat Suchen
Suchen Anmelden
Anmelden Impressum / Datenschutz
Impressum / Datenschutz Login
Login